Adding interactivity to your Flutter app
How do you modify your app to make it react to user input? In this tutorial, you’ll add interactivity to an app that contains only non-interactive widgets. Specifically, you’ll modify an icon to make it tappable by creating a custom stateful widget that manages two stateless widgets.
The building layouts tutorial showed you how to create the layout for the following screenshot.
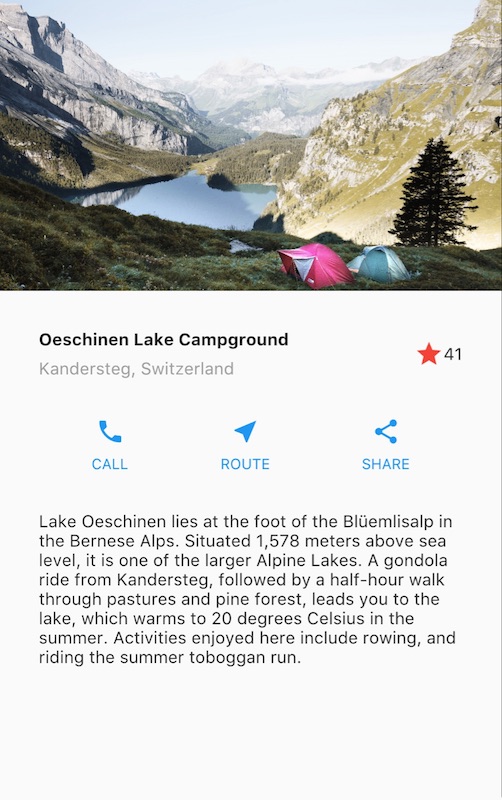
When the app first launches, the star is solid red, indicating that this lake has previously been favorited. The number next to the star indicates that 41 people have favorited this lake. After completing this tutorial, tapping the star removes its favorited status, replacing the solid star with an outline and decreasing the count. Tapping again favorites the lake, drawing a solid star and increasing the count.
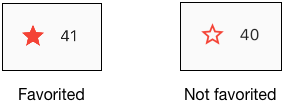
To accomplish this, you’ll create a single custom widget that includes both the star and the count, which are themselves widgets. Tapping the star changes state for both widgets, so the same widget should manage both.
You can get right to touching the code in Step 2: Subclass StatefulWidget. If you want to try different ways of managing state, skip to Managing state.
Stateful and stateless widgets
A widget is either stateful or stateless. If a widget can change—when a user interacts with it, for example—it’s stateful.
A stateless widget never changes.
Icon, IconButton, and Text are
examples of stateless widgets. Stateless widgets
subclass StatelessWidget.
A stateful widget is dynamic: for example,
it can change its appearance in response to events
triggered by user interactions or when it receives data.
Checkbox, Radio, Slider,
InkWell, Form, and TextField
are examples of stateful widgets. Stateful widgets
subclass StatefulWidget.
A widget’s state is stored in a State object,
separating the widget’s state from its appearance.
The state consists of values that can change, like a
slider’s current value or whether a checkbox is checked.
When the widget’s state changes,
the state object calls setState(),
telling the framework to redraw the widget.
Creating a stateful widget
In this section, you’ll create a custom stateful widget.
You’ll replace two stateless widgets—the solid red
star and the numeric count next to it—with a single
custom stateful widget that manages a row with two
children widgets: an IconButton and Text.
Implementing a custom stateful widget requires creating two classes:
- A subclass of
StatefulWidgetthat defines the widget. - A subclass of
Statethat contains the state for that widget and defines the widget’sbuild()method.
This section shows you how to build a stateful widget,
called FavoriteWidget, for the lakes app.
After setting up, your first step is choosing how state is
managed for FavoriteWidget.
Step 0: Get ready
If you’ve already built the app in the building layouts tutorial (step 6), skip to the next section.
- Make sure you’ve set up your environment.
- Create a new Flutter app.
- Replace the
lib/main.dartfile withmain.dart. - Replace the
pubspec.yamlfile withpubspec.yaml. - Create an
imagesdirectory in your project, and addlake.jpg.
Once you have a connected and enabled device, or you’ve launched the iOS simulator (part of the Flutter install) or the Android emulator (part of the Android Studio install), you are good to go!
Step 1: Decide which object manages the widget’s state
A widget’s state can be managed in several ways,
but in our example the widget itself,
FavoriteWidget, will manage its own state.
In this example, toggling the star is an isolated
action that doesn’t affect the parent widget or the rest of
the UI, so the widget can handle its state internally.
Learn more about the separation of widget and state, and how state might be managed, in Managing state.
Step 2: Subclass StatefulWidget
The FavoriteWidget class manages its own state,
so it overrides createState() to create a State
object. The framework calls createState()
when it wants to build the widget.
In this example, createState() returns an
instance of _FavoriteWidgetState,
which you’ll implement in the next step.
class FavoriteWidget extends StatefulWidget {
const FavoriteWidget({super.key});
@override
State<FavoriteWidget> createState() => _FavoriteWidgetState();
}Step 3: Subclass State
The _FavoriteWidgetState class stores the mutable data
that can change over the lifetime of the widget.
When the app first launches, the UI displays a solid
red star, indicating that the lake has “favorite” status,
along with 41 likes. These values are stored in the
_isFavorited and _favoriteCount fields:
class _FavoriteWidgetState extends State<FavoriteWidget> {
bool _isFavorited = true;
int _favoriteCount = 41;
// ···
}The class also defines a build() method,
which creates a row containing a red IconButton,
and Text. You use IconButton (instead of Icon)
because it has an onPressed property that defines
the callback function (_toggleFavorite) for handling a tap.
You’ll define the callback function next.
class _FavoriteWidgetState extends State<FavoriteWidget> {
// ···
@override
Widget build(BuildContext context) {
return Row(
mainAxisSize: MainAxisSize.min,
children: [
Container(
padding: const EdgeInsets.all(0),
child: IconButton(
padding: const EdgeInsets.all(0),
alignment: Alignment.centerRight,
icon: (_isFavorited
? const Icon(Icons.star)
: const Icon(Icons.star_border)),
color: Colors.red[500],
onPressed: _toggleFavorite,
),
),
SizedBox(
width: 18,
child: SizedBox(
child: Text('$_favoriteCount'),
),
),
],
);
}
}The _toggleFavorite() method, which is called when the
IconButton is pressed, calls setState().
Calling setState() is critical, because this
tells the framework that the widget’s state has
changed and that the widget should be redrawn.
The function argument to setState() toggles the
UI between these two states:
- A
staricon and the number 41 - A
star_bordericon and the number 40
void _toggleFavorite() {
setState(() {
if (_isFavorited) {
_favoriteCount -= 1;
_isFavorited = false;
} else {
_favoriteCount += 1;
_isFavorited = true;
}
});
}Step 4: Plug the stateful widget into the widget tree
Add your custom stateful widget to the widget tree in
the app’s build() method. First, locate the code that
creates the Icon and Text, and delete it.
In the same location, create the stateful widget:
|
@@ -10,2 +5,2 @@
|
|
|
10
5
|
class MyApp extends StatelessWidget {
|
|
11
6
|
const MyApp({super.key});
|
|
@@ -40,11 +35,7 @@
|
|
|
40
35
|
],
|
|
41
36
|
),
|
|
42
37
|
),
|
|
43
|
-
|
|
44
|
-
Icons.star,
|
|
45
|
-
color: Colors.red[500],
|
|
46
|
-
),
|
|
47
|
-
const Text('41'),
|
|
38
|
+
const FavoriteWidget(),
|
|
48
39
|
],
|
|
49
40
|
),
|
|
50
41
|
);
|
That’s it! When you hot reload the app, the star icon should now respond to taps.
Problems?
If you can’t get your code to run, look in your IDE for possible errors. Debugging Flutter apps might help. If you still can’t find the problem, check your code against the interactive lakes example on GitHub.
If you still have questions, refer to any one of the developer community channels.
The rest of this page covers several ways a widget’s state can be managed, and lists other available interactive widgets.
Managing state
Who manages the stateful widget’s state? The widget itself? The parent widget? Both? Another object? The answer is… it depends. There are several valid ways to make your widget interactive. You, as the widget designer, make the decision based on how you expect your widget to be used. Here are the most common ways to manage state:
How do you decide which approach to use? The following principles should help you decide:
-
If the state in question is user data, for example the checked or unchecked mode of a checkbox, or the position of a slider, then the state is best managed by the parent widget.
-
If the state in question is aesthetic, for example an animation, then the state is best managed by the widget itself.
If in doubt, start by managing state in the parent widget.
We’ll give examples of the different ways of managing state
by creating three simple examples: TapboxA, TapboxB,
and TapboxC. The examples all work similarly—each
creates a container that, when tapped, toggles between a
green or grey box. The _active boolean determines the
color: green for active or grey for inactive.
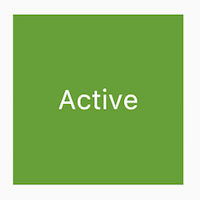
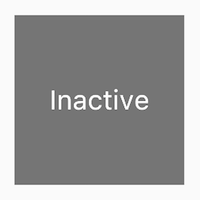
These examples use GestureDetector to capture activity
on the Container.
The widget manages its own state
Sometimes it makes the most sense for the widget
to manage its state internally. For example,
ListView automatically scrolls when its
content exceeds the render box. Most developers
using ListView don’t want to manage ListView’s
scrolling behavior, so ListView itself manages its scroll offset.
The _TapboxAState class:
- Manages state for
TapboxA. - Defines the
_activeboolean which determines the box’s current color. - Defines the
_handleTap()function, which updates_activewhen the box is tapped and calls thesetState()function to update the UI. - Implements all interactive behavior for the widget.
import 'package:flutter/material.dart';
// TapboxA manages its own state.
//------------------------- TapboxA ----------------------------------
class TapboxA extends StatefulWidget {
const TapboxA({super.key});
@override
State<TapboxA> createState() => _TapboxAState();
}
class _TapboxAState extends State<TapboxA> {
bool _active = false;
void _handleTap() {
setState(() {
_active = !_active;
});
}
@override
Widget build(BuildContext context) {
return GestureDetector(
onTap: _handleTap,
child: Container(
width: 200.0,
height: 200.0,
decoration: BoxDecoration(
color: _active ? Colors.lightGreen[700] : Colors.grey[600],
),
child: Center(
child: Text(
_active ? 'Active' : 'Inactive',
style: const TextStyle(fontSize: 32.0, color: Colors.white),
),
),
),
);
}
}
//------------------------- MyApp ----------------------------------
class MyApp extends StatelessWidget {
const MyApp({super.key});
@override
Widget build(BuildContext context) {
return MaterialApp(
title: 'Flutter Demo',
home: Scaffold(
appBar: AppBar(
title: const Text('Flutter Demo'),
),
body: const Center(
child: TapboxA(),
),
),
);
}
}The parent widget manages the widget’s state
Often it makes the most sense for the parent widget
to manage the state and tell its child widget when to update.
For example, IconButton allows you to treat
an icon as a tappable button. IconButton is a
stateless widget because we decided that the parent
widget needs to know whether the button has been tapped,
so it can take appropriate action.
In the following example, TapboxB exports its state to its parent through a callback. Because TapboxB doesn’t manage any state, it subclasses StatelessWidget.
The ParentWidgetState class:
- Manages the
_activestate for TapboxB. - Implements
_handleTapboxChanged(), the method called when the box is tapped. - When the state changes, calls
setState()to update the UI.
The TapboxB class:
- Extends StatelessWidget because all state is handled by its parent.
- When a tap is detected, it notifies the parent.
import 'package:flutter/material.dart';
// ParentWidget manages the state for TapboxB.
//------------------------ ParentWidget --------------------------------
class ParentWidget extends StatefulWidget {
const ParentWidget({super.key});
@override
State<ParentWidget> createState() => _ParentWidgetState();
}
class _ParentWidgetState extends State<ParentWidget> {
bool _active = false;
void _handleTapboxChanged(bool newValue) {
setState(() {
_active = newValue;
});
}
@override
Widget build(BuildContext context) {
return SizedBox(
child: TapboxB(
active: _active,
onChanged: _handleTapboxChanged,
),
);
}
}
//------------------------- TapboxB ----------------------------------
class TapboxB extends StatelessWidget {
const TapboxB({
super.key,
this.active = false,
required this.onChanged,
});
final bool active;
final ValueChanged<bool> onChanged;
void _handleTap() {
onChanged(!active);
}
@override
Widget build(BuildContext context) {
return GestureDetector(
onTap: _handleTap,
child: Container(
width: 200.0,
height: 200.0,
decoration: BoxDecoration(
color: active ? Colors.lightGreen[700] : Colors.grey[600],
),
child: Center(
child: Text(
active ? 'Active' : 'Inactive',
style: const TextStyle(fontSize: 32.0, color: Colors.white),
),
),
),
);
}
}A mix-and-match approach
For some widgets, a mix-and-match approach makes the most sense. In this scenario, the stateful widget manages some of the state, and the parent widget manages other aspects of the state.
In the TapboxC example, on tap down,
a dark green border appears around the box. On tap up,
the border disappears and the box’s color changes. TapboxC
exports its _active state to its parent but manages its
_highlight state internally. This example has two State
objects, _ParentWidgetState and _TapboxCState.
The _ParentWidgetState object:
- Manages the
_activestate. - Implements
_handleTapboxChanged(), the method called when the box is tapped. - Calls
setState()to update the UI when a tap occurs and the_activestate changes.
The _TapboxCState object:
- Manages the
_highlightstate. - The
GestureDetectorlistens to all tap events. As the user taps down, it adds the highlight (implemented as a dark green border). As the user releases the tap, it removes the highlight. - Calls
setState()to update the UI on tap down, tap up, or tap cancel, and the_highlightstate changes. - On a tap event, passes that state change to the parent widget to take
appropriate action using the
widgetproperty.
import 'package:flutter/material.dart';
//---------------------------- ParentWidget ----------------------------
class ParentWidget extends StatefulWidget {
const ParentWidget({super.key});
@override
State<ParentWidget> createState() => _ParentWidgetState();
}
class _ParentWidgetState extends State<ParentWidget> {
bool _active = false;
void _handleTapboxChanged(bool newValue) {
setState(() {
_active = newValue;
});
}
@override
Widget build(BuildContext context) {
return SizedBox(
child: TapboxC(
active: _active,
onChanged: _handleTapboxChanged,
),
);
}
}
//----------------------------- TapboxC ------------------------------
class TapboxC extends StatefulWidget {
const TapboxC({
super.key,
this.active = false,
required this.onChanged,
});
final bool active;
final ValueChanged<bool> onChanged;
@override
State<TapboxC> createState() => _TapboxCState();
}
class _TapboxCState extends State<TapboxC> {
bool _highlight = false;
void _handleTapDown(TapDownDetails details) {
setState(() {
_highlight = true;
});
}
void _handleTapUp(TapUpDetails details) {
setState(() {
_highlight = false;
});
}
void _handleTapCancel() {
setState(() {
_highlight = false;
});
}
void _handleTap() {
widget.onChanged(!widget.active);
}
@override
Widget build(BuildContext context) {
// This example adds a green border on tap down.
// On tap up, the square changes to the opposite state.
return GestureDetector(
onTapDown: _handleTapDown, // Handle the tap events in the order that
onTapUp: _handleTapUp, // they occur: down, up, tap, cancel
onTap: _handleTap,
onTapCancel: _handleTapCancel,
child: Container(
width: 200.0,
height: 200.0,
decoration: BoxDecoration(
color: widget.active ? Colors.lightGreen[700] : Colors.grey[600],
border: _highlight
? Border.all(
color: Colors.teal[700]!,
width: 10.0,
)
: null,
),
child: Center(
child: Text(widget.active ? 'Active' : 'Inactive',
style: const TextStyle(fontSize: 32.0, color: Colors.white)),
),
),
);
}
}An alternate implementation might have exported the highlight state to the parent while keeping the active state internal, but if you asked someone to use that tap box, they’d probably complain that it doesn’t make much sense. The developer cares whether the box is active. The developer probably doesn’t care how the highlighting is managed, and prefers that the tap box handles those details.
Other interactive widgets
Flutter offers a variety of buttons and similar interactive widgets. Most of these widgets implement the Material Design guidelines, which define a set of components with an opinionated UI.
If you prefer, you can use GestureDetector to build
interactivity into any custom widget.
You can find examples of GestureDetector in
Managing state. Learn more about the GestureDetector
in Handle taps, a recipe in the Flutter cookbook.
When you need interactivity, it’s easiest to use one of the prefabricated widgets. Here’s a partial list:
Standard widgets
Material Components
CheckboxDropdownButtonTextButtonFloatingActionButtonIconButtonRadioElevatedButtonSliderSwitchTextField
Resources
The following resources might help when adding interactivity to your app.
Gestures, a section in the Flutter cookbook.
- Handling gestures, a section in Introduction to widgets
- How to create a button and make it respond to input.
- Gestures in Flutter
- A description of Flutter’s gesture mechanism.
- Flutter API documentation
- Reference documentation for all of the Flutter libraries.
- Flutter Gallery running app, repo
- Demo app showcasing many Material components and other Flutter features.
- Flutter’s Layered Design (video)
- This video includes information about state and stateless widgets. Presented by Google engineer, Ian Hickson.